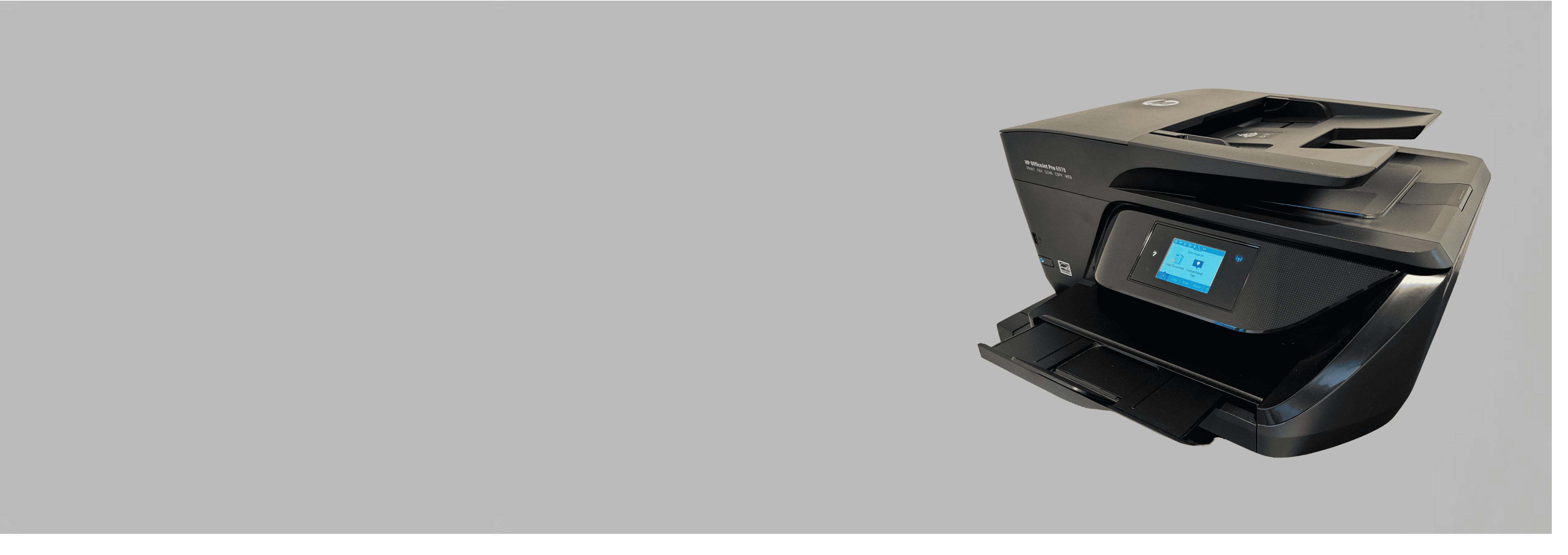You know how they say that printers can smell when you’re in a hurry, and when it does, you can be certain that there’d be a printer problem in your hands? Well, that’s just a joke, but it certainly seems true at times, especially with wireless printers.
What’s worse is that wireless printers aren’t easy to troubleshoot. If a basic printer fails to connect, you can be sure it has to do with the wires. With a wireless printer, you have to check the network itself.
The first step to wireless printer troubleshooting is finding your printer’s IP address. Read this guide to find out how to do that, so next time you run into printer issues, you can go straight to fixing the problem.
» Also See: How to find your computer’s IP address
How to Find Your Printer’s IP Address
In order to resolve technical issues with your printer, you’ll need to know your printer’s IP address. Knowing your printer’s IP address will also help you secure a private connection with your printer and connect it to your Wi-Fi network. Here are the different ways you can find your printer’s IP address, depending on the type of printer and computer you own:
Print a Network Configuration Page
- Open your printer’s Control Panel.
- Go to Settings.
- Click Wireless Settings.
- Print a page called Network Configuration, which will contain your printer’s IP address.
» See Example: What our Printer Network Configuration Page looks like.
On Windows
- Open your computer’s Control Panel.
- Open Hardware and Sound.
- Open Devices and Printers.
- Right-click on Printer and select Properties.
- If three tabs pop up, find your IP address in the Web Services tab.
- If five tabs pop up, find your IP address in the Ports tab.
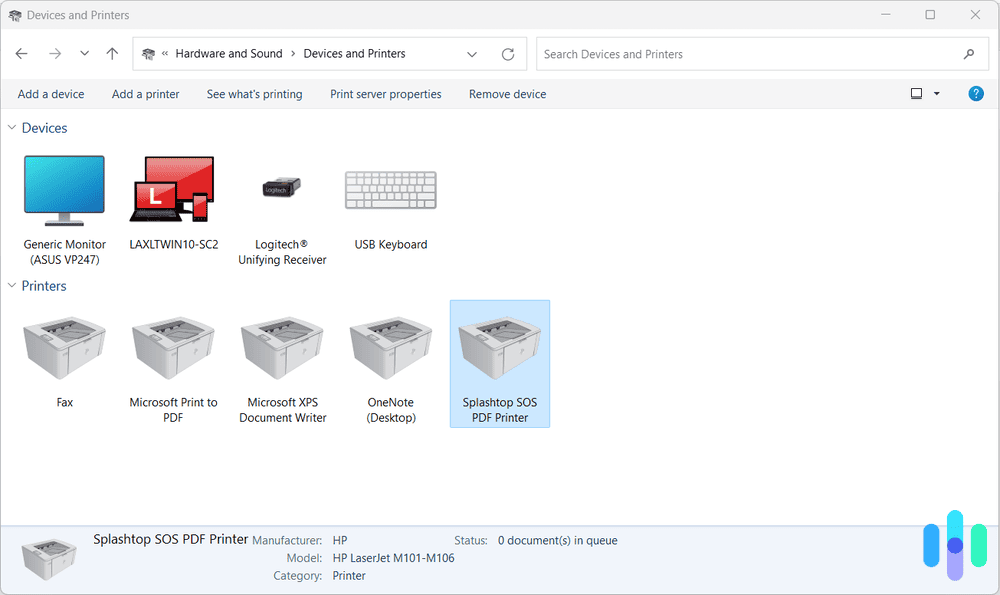
On a Router
- Make sure you have access rights to your router.
- Enter your routers IP address into the address bar of any web browser.
- Type your router’s username and password.
- Find the DHCP Client Table or Client List.
- Open the Client List or DHCP Client Table.
- Click on your printer to reveal its IP address.
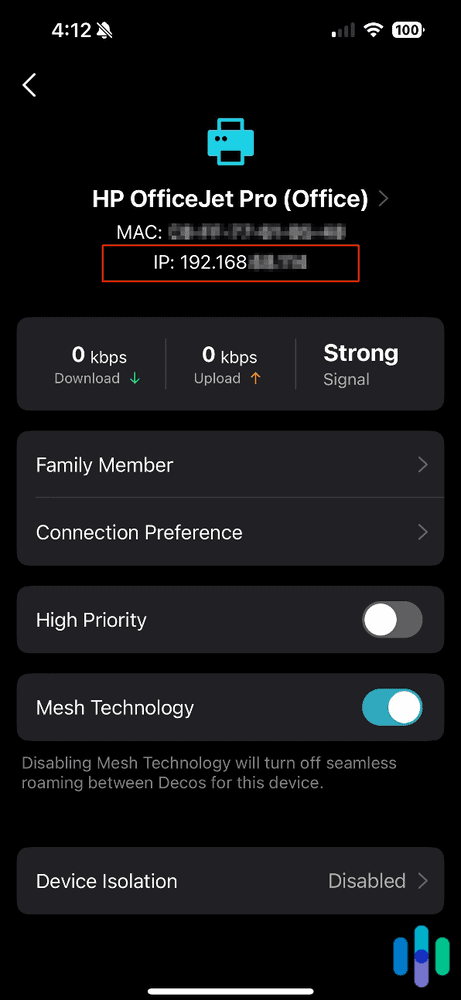
Using the Command Prompt
- Press the Windows key.
- Type cmd.
- Type netstat -r.
- Press Enter.
- A list of devices connected to your computer should pop up, including your printer’s IP address.
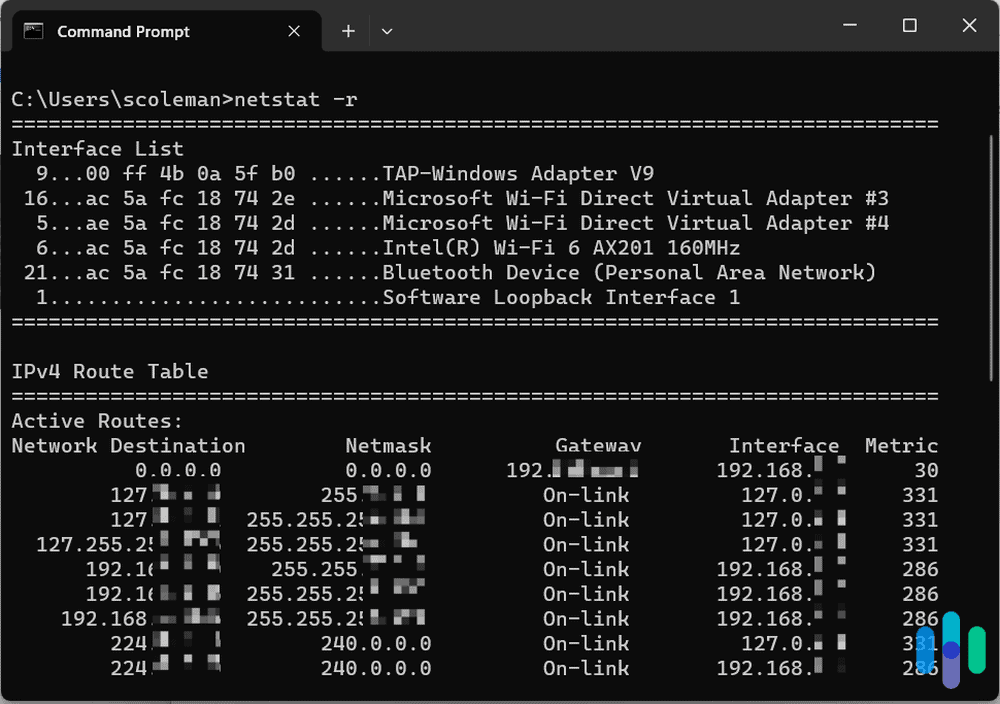
On MacOS
- Open System Settings.
- Click on Printers & Scanners.
- Click on your printer.
- Your printer’s IP address should be listed under Location.1
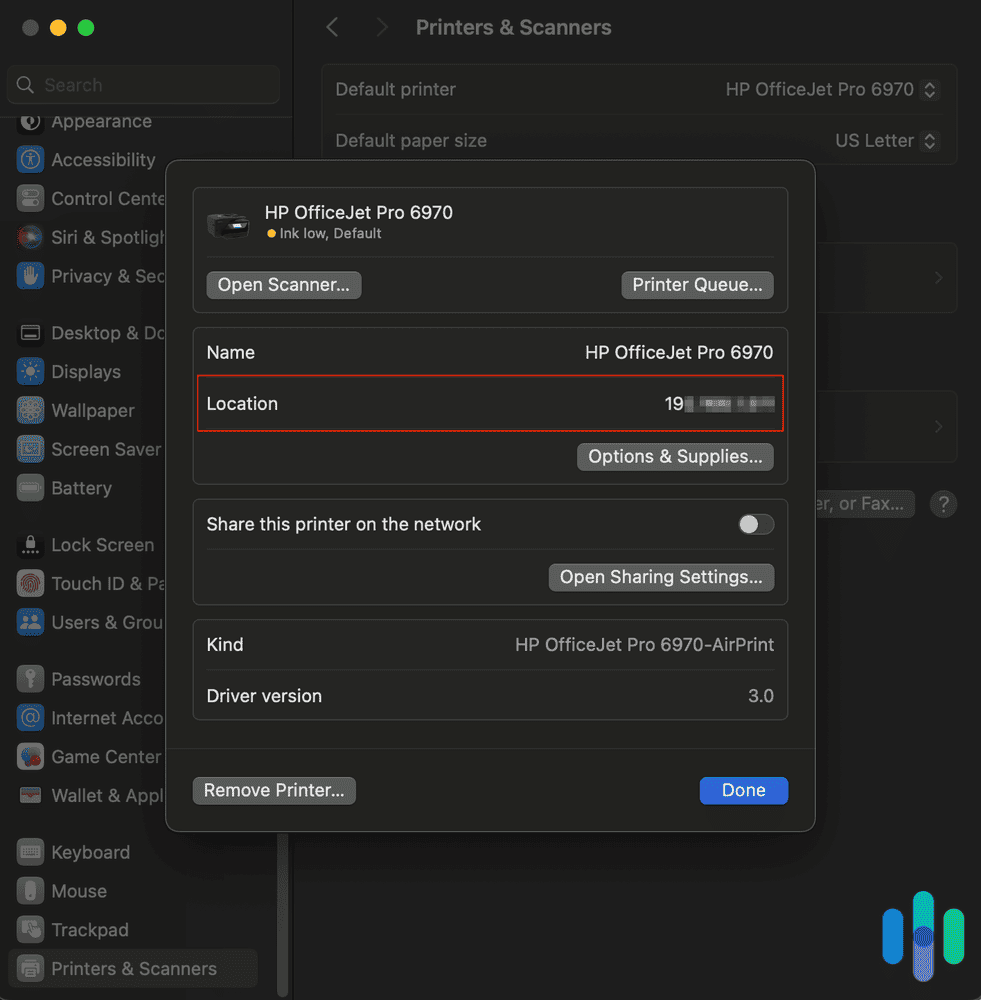
» Learn more: How to find the IP address on a Mac
From an HP Printer
- Open the HP Smart app or go to hpsmart.com.
- Click Printer Settings.
- Click Printer Reports under Tools.
- Click Network Configuration.
- The printer will print a network configuration page containing information that should include your IP address. It will be located under the IPv4 category.2
From the CUPS Webpage (Mac Computers)
- From a Finder window, open your Applications folder.
- Click on the Utilities folder.
- Open the Terminal app.
- Type cupsctl WebInterface=yes.
- Press Enter.
- Open Safari.
- Copy and paste ‘localhost:631/printers’ into your browser.
- You can find your printer’s IP address under the Location section.3
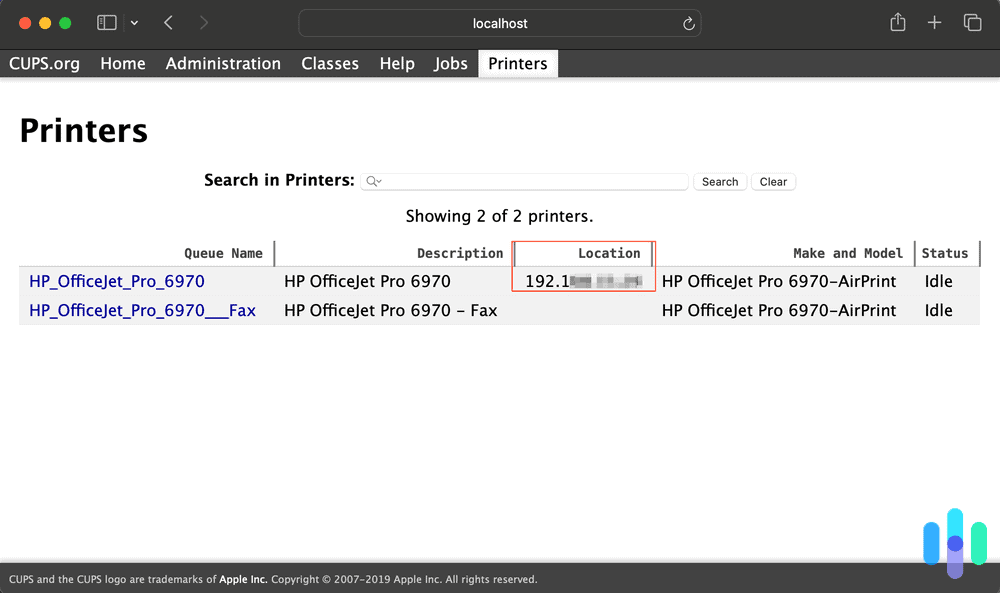
On a Chromebook
- Open Settings.
- Click on Advanced.
- Under Printers, select Save the Available Printers.
- Under the list of Saved Printers, right-click on your printer.
- Click Set Up.
- Click Model.
- Click Label.
- Click Add.
- Under Printer Information, you should now be able to see your printer’s IP address.4
From a Canon Printer
- On your printer, find and select Settings and Adjustments.
- Click Set or Adjust Menu.
- Click OK.
- Expand the IP Address Menu.
- Select Interface Setup.
- Select TCP/IP.
- Open the next tab.
- Select IPv4 Settings.
- A box should pop up with the IP address of your Canon printer. It should start with 192.186.
FROM THE EXPERTS: Printing a network configuration page is a universal way to find your printer’s IP address. If our instructions don’t work for your printer, we recommend looking up specific instructions for how to print a network configuration page based on your printer’s make and model.
What You Can Do With Your Printer’s IP Address
A printer’s IP address is commonly used to troubleshoot connection issues or pair the printer to a new device. Those are pretty much the only reasons you’d need your printer’s IP address – but believe us, connection issues happen frequently enough that you’d want to remember how to find your printer’s IP address.
» Further reading: What someone can do with your IP address
Fix Connection Issues
This is a little more complicated than replacing a bad printer wire on old and basic printers. If you can’t connect to your printer wirelessly, there’s a good chance that’s because your printer’s IP address has changed.
Your printer’s private IP address – the one your computer uses to connect to the printer – is assigned by your router. Typically, routers assign dynamic IP addresses. A device with a dynamic IP address changes IP addresses when:
- The device is reconnected after a period of inactivity
- The router is reboot
- The IP address lease expires
When the printer’s IP address changes, your computer will no longer find it in the old address it remembers. To fix that, first change the IP address of your printer from dynamic to static. A static IP address will be your printer’s permanent IP address within your network, so that no matter what happens, your computer will be able to find your printer.
How to change your printer’s IP address from a Windows computer:
- Open the Start menu.
- Click Devices and Printers.
- Select Print Server Properties.
- Select the Ports tab in the pop-up menu.
- Select Add Port.
- Select Standard TCP/IP Port.
- Select New Port.
- Enter a new IP address and a port name for the desired device.
- Click Apply.
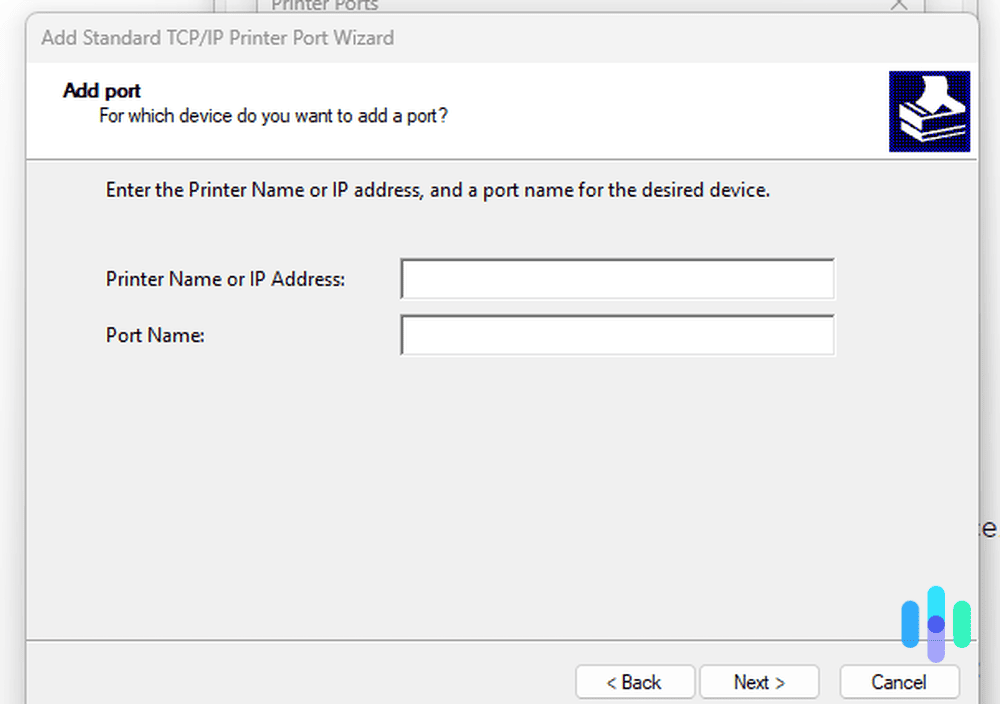
How to change your printer’s IP address from a Mac computer:
- Navigate to System Settings.
- Click on Printers & Scanners.
- Click on the > to the right of the printer in question.
- Click Options and Supplies.
- In the box next to Location, you should be able to change your printer’s IP address.
- Click OK.6
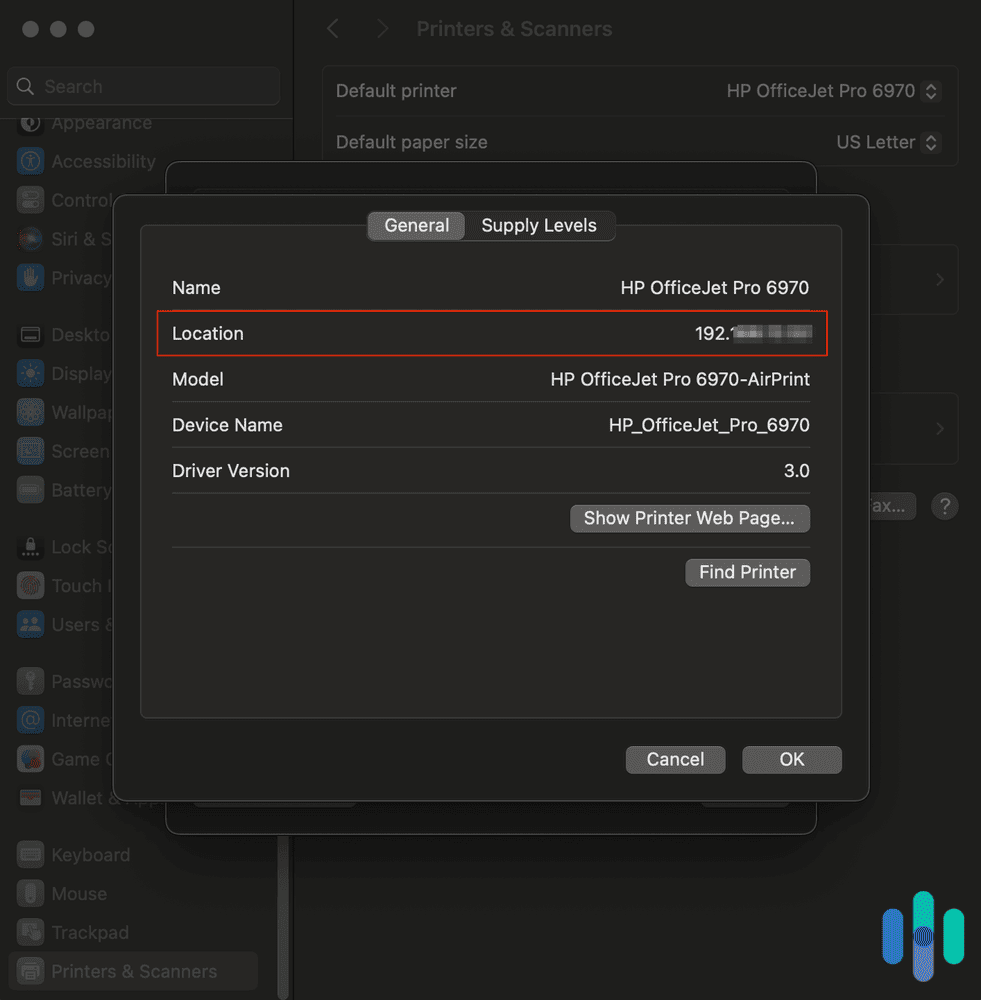
TIP: Before you change your printer’s IP address, contact your printer’s customer support team for specific advice on how to configure your number to your specific computer and network setup.
Connect New Devices to Your Printer
You’ll need to know your printer’s IP address in order to connect new devices to it. Here’s how to connect those new devices, depending on what kind of computer you own.
How to connect a Windows device to your printer:
- Click Start.
- Type Printers in the search bar.
- Click on Printers & Scanners.
- Choose Add Printer or Scanner.
- Select The Printer I Want Isn’t Listed.
- Select Add Manually and then Add a Printer Using TCP/IP Address.
- Click Next.
- Click TCP/IP Device.
- Enter your printer’s IP address.
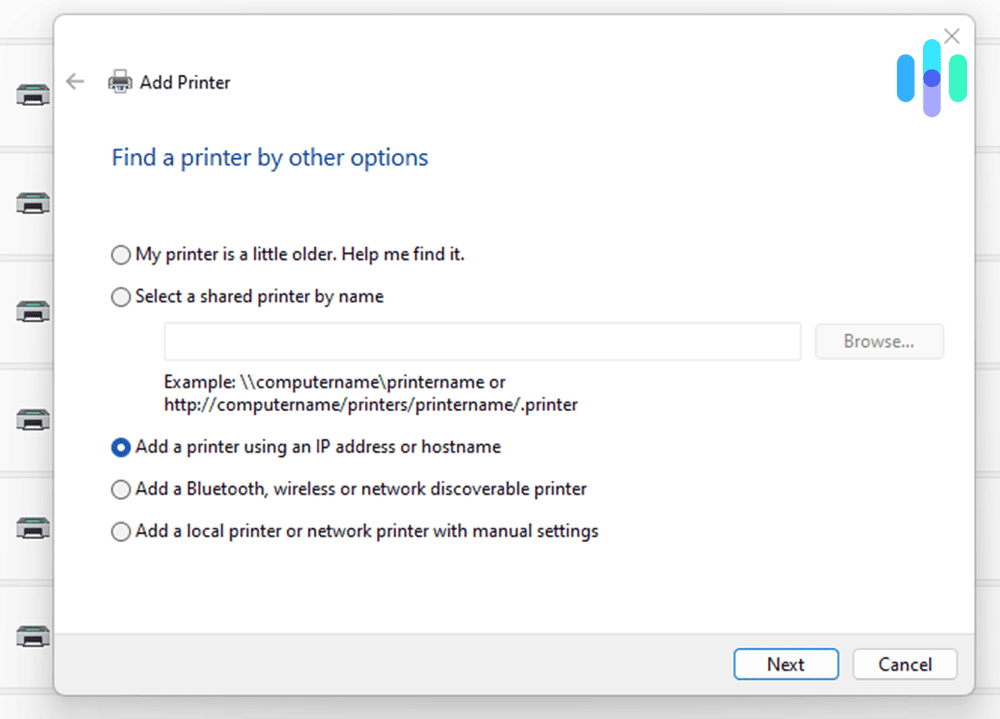
How to connect an Apple device to your printer:
- Navigate to System Settings.
- Click on Printers & Scanners.
- Click the button that says ‘Add Printer, Scanner, or Fax…’.
- In the new window, click on Printer shown in the display box or the IP icon.
- Enter your printer’s IP address.8
- When the printer is found, click Add.
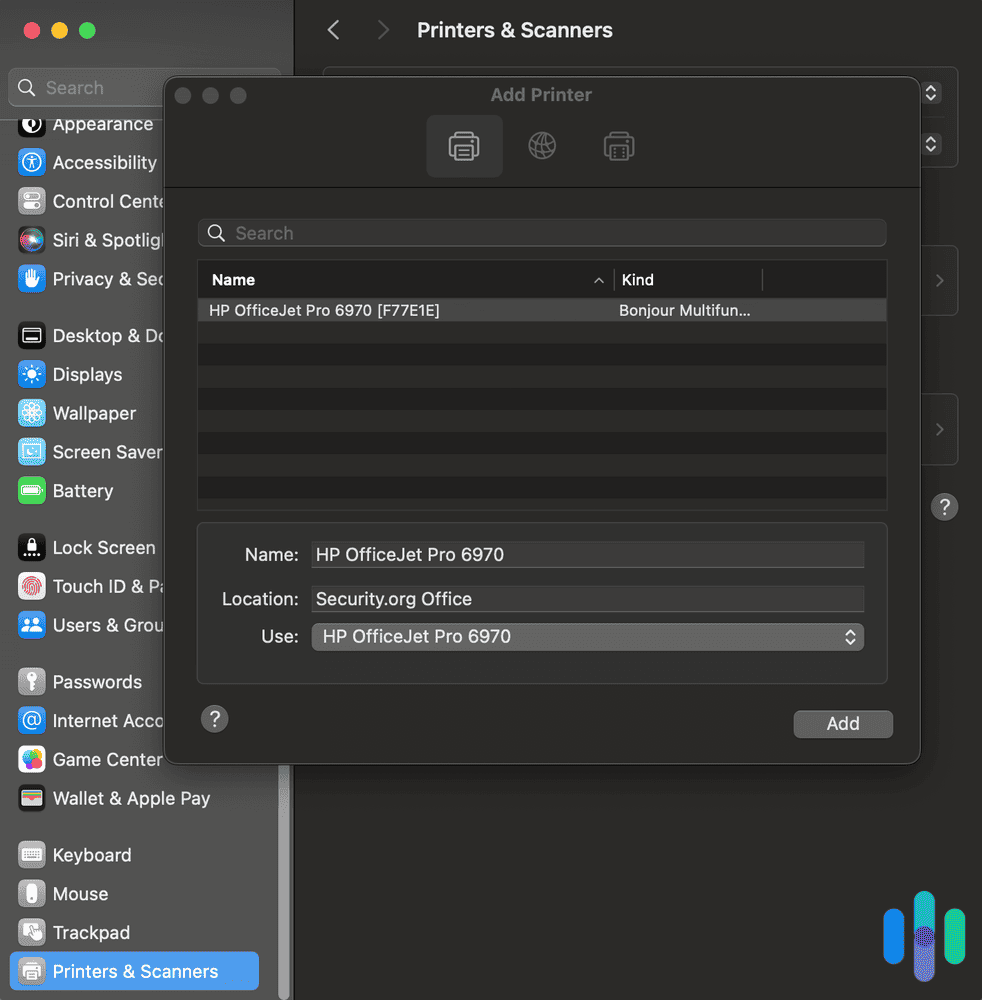
» Do you know: What is a static IP address?
Recap
Nothing’s worse than spending valuable time diagnosing a printer issue, especially when you’re trying to print that delicious blueberry muffin recipe. Knowing how to find your printer’s IP address is the first step to swiftly resolving any technical issues with your printer. You can find your printer’s IP address from your computer, directly from your printer, on your web browser, using the Command Prompt, or on your router. Whatever floats your boat!
FAQs
IP addresses are confusing to many people, but not us! Here are some common questions we get about printer IP addresses.
-
How do I locate the IP address on my printer?
Here’s how to locate the IP address on your printer:
- Open any web browser and enter 192.168.1.1 into the address bar.
- Type your router’s username and password.
- Open the DHCP Client Table or Client List.
- Click on your printer to reveal its IP address.
-
Is the IP address located on the printer?
The IP address is usually located on the printer, but you’ll have to go into your settings to print a network configuration page. Here’s how to find your IP address on your printer:
- Open your printer’s Settings.
- Open Wireless Settings.
- Print a page called Network Configuration, which will contain your printer’s IP address.
-
How do I find the IP address of my HP printer?
Here’s how to find the IP address of your HP printer.
- Open the HP Smart app or go to hpsmart.com and sign in.
- Select Printer Settings.
- Select Printer Reports under Tools.
- Select Network Configuration.
- The printer will print a network configuration page containing information that should include your IP address. It will be located under the IPv4 category.
-
What is a printer IP address?
A printer IP address is your printer’s identifying number.
-
How do I connect my printer to a Mac using an IP address?
To connect your printer to a Mac using an IP address:
- Find your printer’s IP address.
- Open your computer’s System Settings.
- Click on Printers & Scanners.
- Click the “+” sign on the left.
- Click the global icon in the Add Printer section.
- Type in your printer’s IP address.