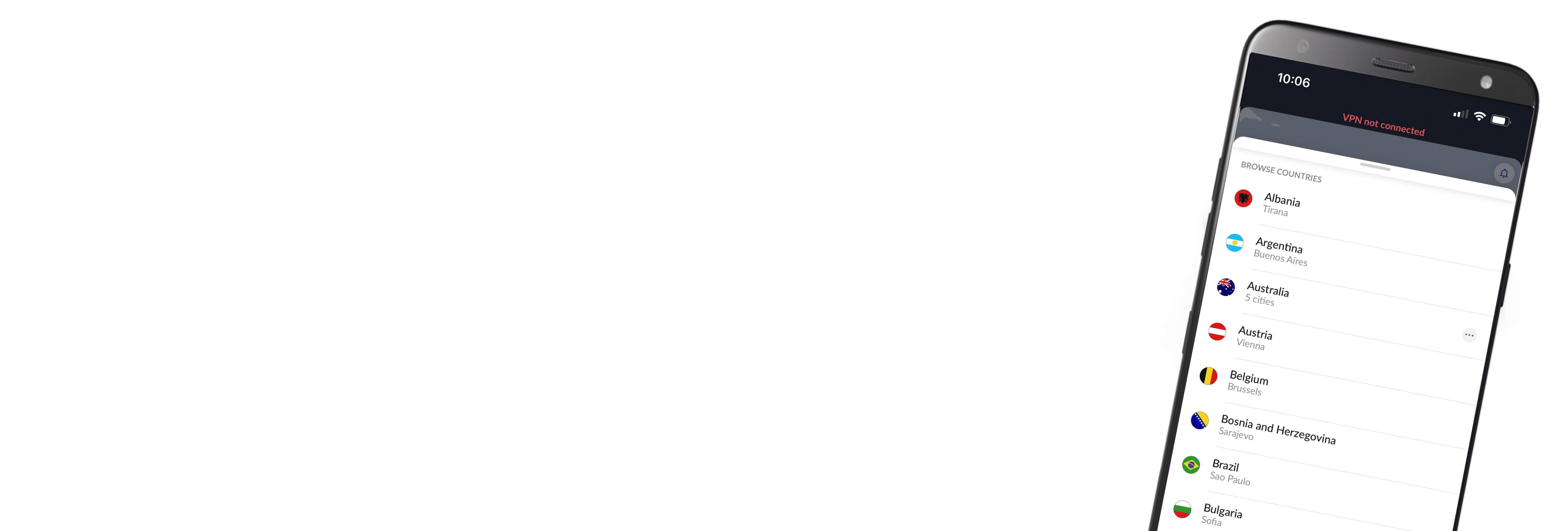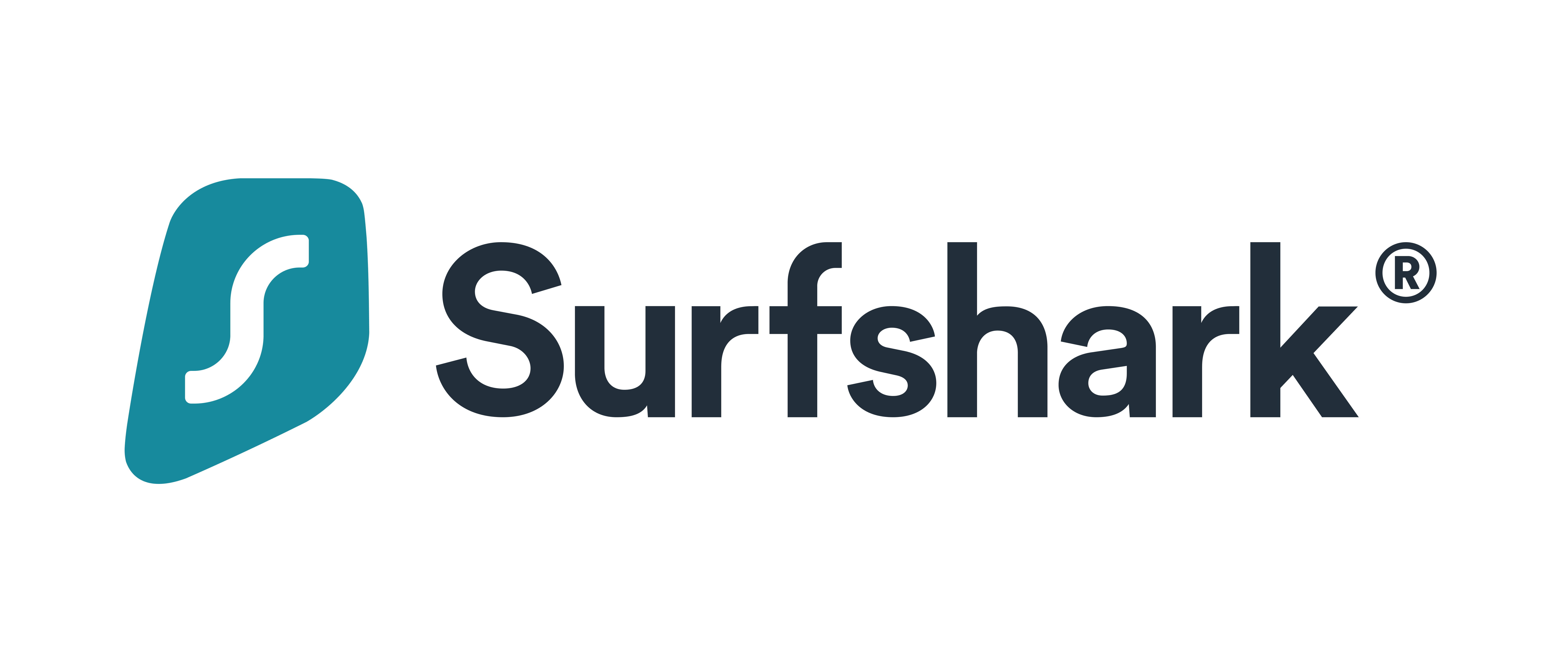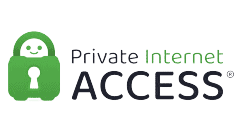Surprisingly, there are a lot of different ways to change your iPhone’s location. And there isn’t a best way to go about doing it either. To make things even more complicated, the different methods all change a different part of your iPhone’s location. One that changes your iPhone’s IP address won’t change its GPS data. Different apps use different location data, so it’s not a one-size-fits-all solution.
But don’t worry, we did the dirty work of finding and testing every way to change your iPhone’s location. And we mean every part of its location data so you never need to worry about the dark side of tracking apps. Then, we scrapped all of the ways that didn’t work or made things more complicated than necessary. That’s how we’re going to walk you through the easiest ways to change your iPhone’s location by showing you the exact steps we used.
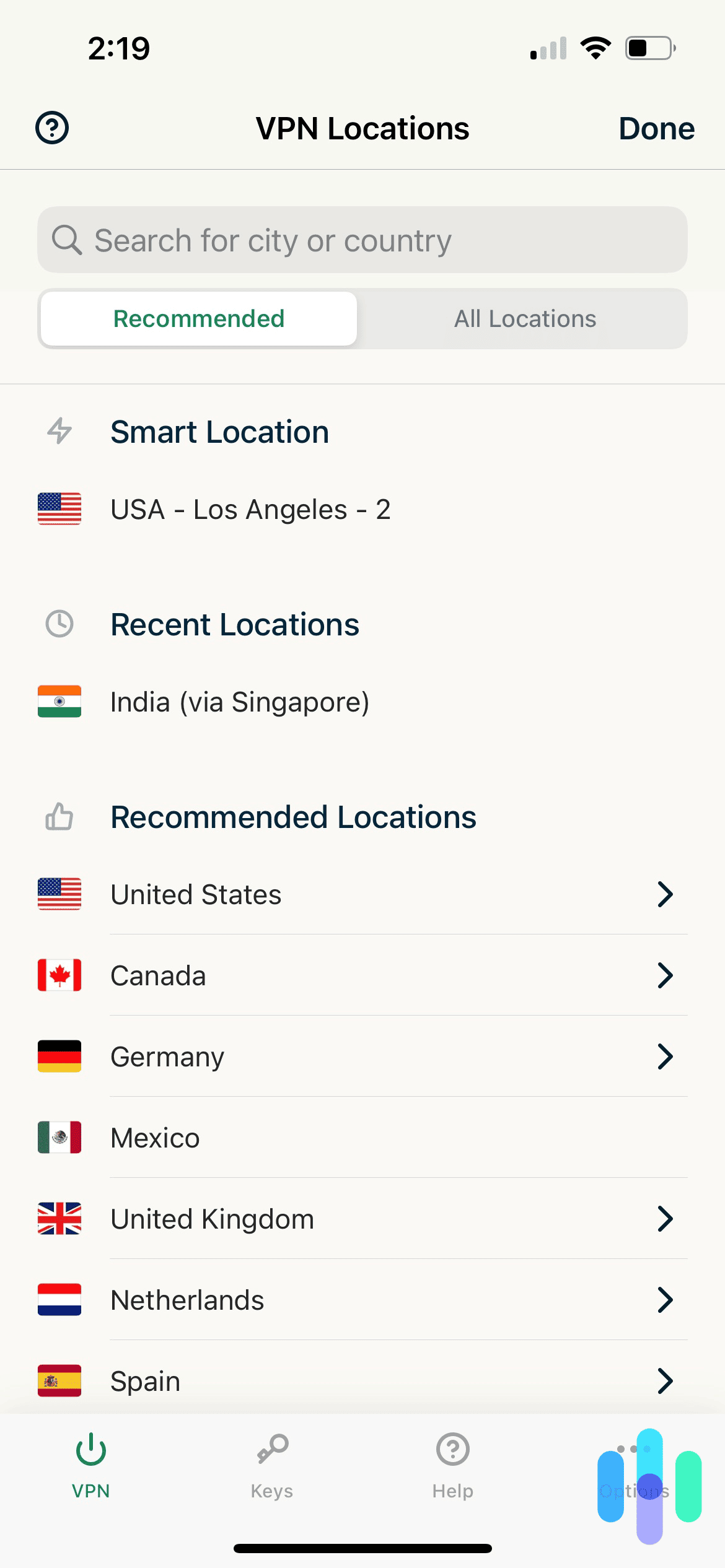
Pro Tip: Want to change the IP location of all your devices? Try Surfshark. You’d be surprised by how many devices it can protect at once. Read our Surfshark VPN review for more.
Change Your iPhone Location With a VPN
Did you know that you can change the location of your iPhone with one click if you are using a VPN? See our fully tested VPN picks below that will not only allow you to update your location but also protect you from various online threats.
How To Change Location on iPhone Temporarily
There’s a simple solution when you want to change the location on your iPhone: a VPN, or a virtual private network. A VPN hides your iPhone’s IP address and gives you a new one from one of its servers. Essentially, changing your IP address alters your phone’s virtual location, so ISPs (internet service providers), Netflix, websites, and apps won’t know where you really are.
Here’s how you can install and use VPNs on your iPhone to change location:
How To Change Location on iPhone with a VPN
- Download a VPN app from the App Store. If you’re not sure which to download, check out our list of the best VPNs for iPhones.
- Create an account and sign in. You may have to pay for a subscription first, but there are also free VPNs you can use, as well as VPNs with free trials.
- Tap “Allow” when the app asks for permission to create VPN configurations.
- In the VPN app, select the country you want to change your location to. For example, to change your Netflix region, choose a country in the region whose Netflix library you want to access.
- Click “Connect” to establish your VPN connection and change your location.
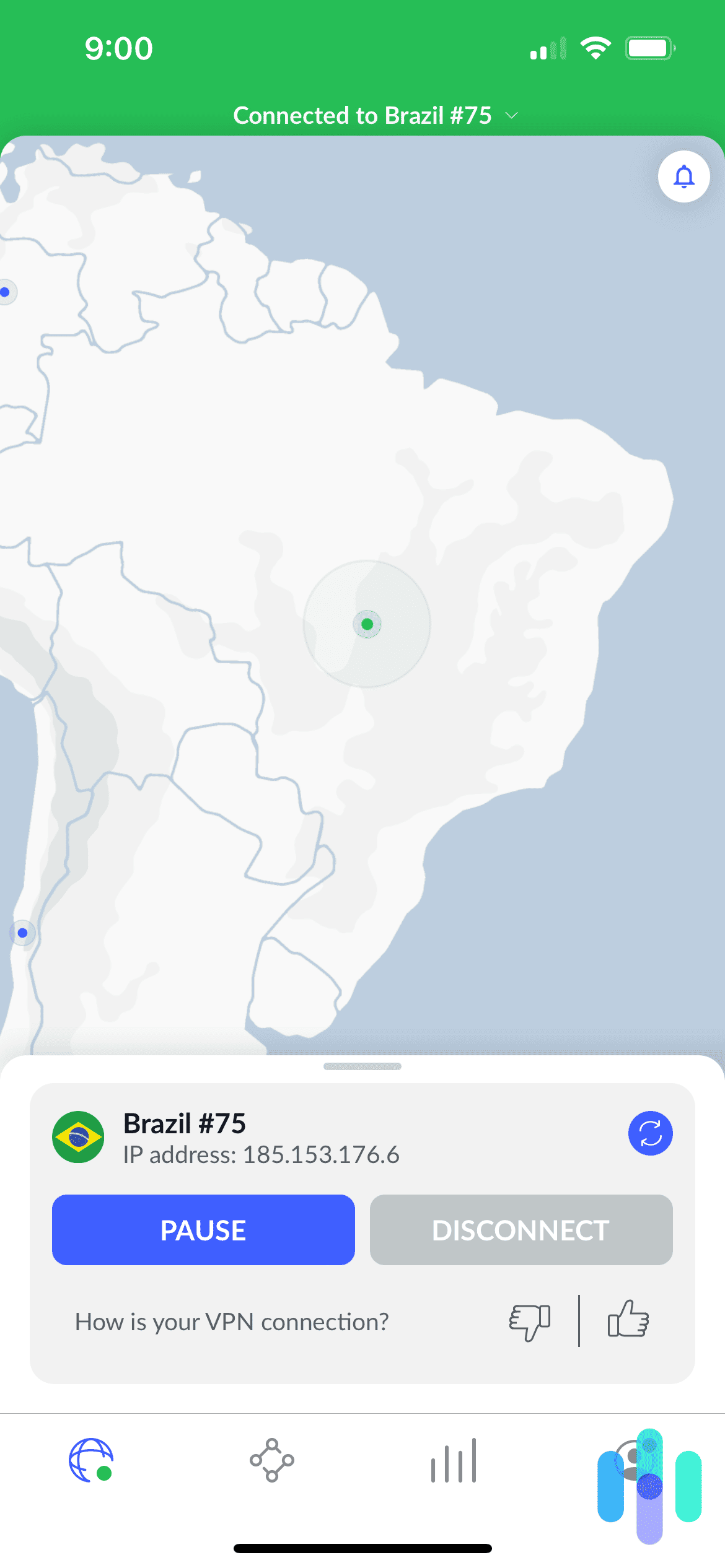
HOW VPNS WORK: IP addresses have virtual locations tied to them. When you connect to a VPN, websites will see the VPN server’s IP address and assume that your location is the same as the server’s location.
Did It Work?
You can never be too careful, so here’s how to test your VPN to make sure it’s working:
- Open Safari.
- Go to the IP2Location website.1 The website will detect your IP address automatically.
- Tap “Lookup.”
- Wait for the page to refresh, then scroll down.
- Under “IP Lookup Result,” the country should show the VPN server’s location, not yours.
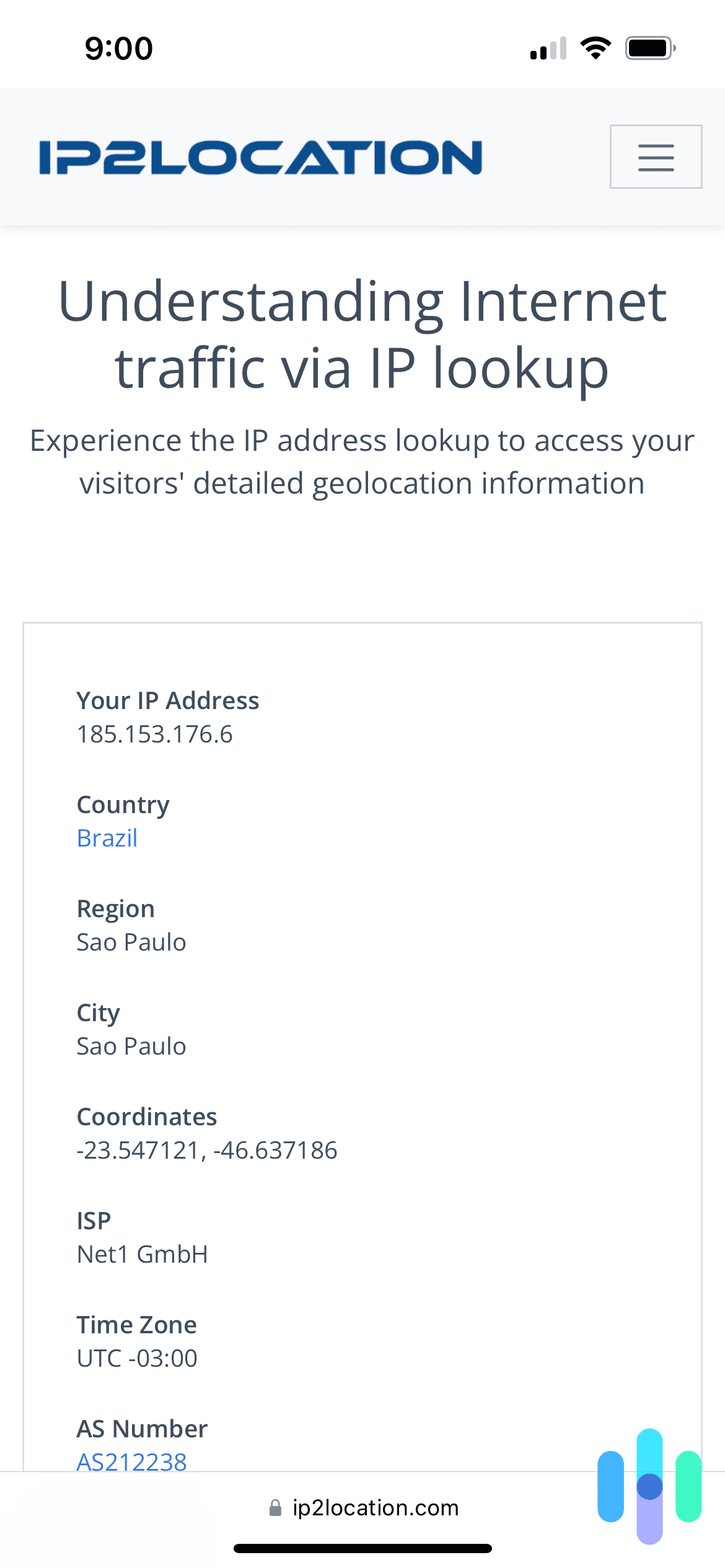
Did it work? Congratulations! Now you can browse the internet as if you’re from somewhere else.
Related Reading: Best VPNs for iPads
Free VPN vs. Paid VPN: Which Should You Use?
We get this question a lot, so we decided to answer it once and for all here: “Can I use free VPNs to change locations?” Yes, free VPNs work, but since they’re free, they have limitations. Even the best free VPNs for iPhones often limit:
- The number of devices that can use your VPN account
- The amount of data you can use per day, week, or month
- The number of servers you can access and their locations
- How long you can use the free VPN
So, while free VPNs might work for changing location on your iPhone occasionally, they’re not the best options if you want to change locations frequently. Certainly, free VPNs will not suffice if you want to binge Netflix shows from other regions. In contrast, paid VPN services often come with these benefits:
- Unlimited server switches
- Unlimited data usage
- Access to most servers, if not all
- Multiple simultaneous connections
So, while free VPNs might work for changing location on your iPhone occasionally, they’re not the best options if you want to change locations frequently. Certainly, free VPNs will not suffice if you want to binge Netflix shows from other regions. In contrast, paid VPN services often come with these benefits:
- Unlimited server switches
- Unlimited data usage
- Access to most servers, if not all
- Multiple simultaneous connections
Why Change Locations in the First Place?
We know you’re here because, for whatever reason, you want to change your iPhone’s location. Well, we won’t pry, but just so you know, changing the location on your iPhone unlocks many uses and possibilities. Here are some reasons why someone would want to change their iPhone location:
- To access content: If you’ve ever wanted to watch shows from Netflix libraries other than the U.S. library, changing your location with a VPN will do the trick. It also works the other way around, as in if you find yourself abroad craving your favorite binge-worthy shows. We’ve tested VPNs for Hulu, VPNs for Disney+, VPNs for ESPN+, and more, and those VPNs let us access streaming sites from abroad as if we were in the U.S.
- To bypass restrictions: Changing your location with a VPN can also help you bypass internet restrictions that governments and websites set. For instance, when traveling to China, you can use VPNs to access websites like Facebook or Google. You can also use VPNs to enter websites that are blocking your IP address on the grounds of geographical restrictions, like when you need to access your online bank account from abroad.
- For security: We use VPNs primarily for digital security. Hiding your real IP address and virtual location helps keep hackers away. And yes, iPhones can be hacked even though it’s more likely with an Android. Plus, VPNs encrypt internet traffic coming from and going to your devices, which is helpful when you connect to unsecured public Wi-Fi networks.
- For shopping and travel: Did you know that you can get better online deals if you change the location using a VPN? Global companies often offer different prices to different countries for the same products or services, like hotel bookings and airline tickets. If you know which countries get the lowest prices on the product you want, you’re always just one VPN connection away from saving money.
When VPNs Don’t Work
While VPNs provide the most straightforward and reliable way to change location on your iPhone, they don’t work all the time. You’ll need to take a different approach from simply changing your IP address in some cases, such as these scenarios:
- Downloading apps not available in your region: The App Store, much like Netflix, has apps that are only available in some regions. Even if you use a VPN to change your location, you still won’t be able to download those apps. The solution is to change your iPhone and Apple ID’s country or region, which we explain below.
- Using apps and services that rely on GPS: VPNs can fool apps that use IP addresses to establish their users’ locations, but not apps that use GPS, such as Find my iPhone, Apple Maps, Waze, and Pokemon Go. For this kind of app, you’ll need GPS changing software. Unfortunately, you won’t find GPS changing apps on the App Store, so you’ll need computer programs or even hardware for this. Android users, however, can use the Surfshark VPN’s GPS override feature.2
How To Change Your Apple ID’s Country or Region
Apple provides a way to change your location so you can download apps not available in your country, and that’s by changing your Apple ID’s region. But before you change your iPhone and Apple ID’s location, Apple recommends that you check the following:
- Apple ID balance: Check your Apple ID balance and spend any remaining amount. You can’t change your location if you have remaining store credit.
- Subscriptions: Go to your current subscriptions and cancel them, or use up the remaining days of your subscriptions before you change regions.
- Memberships, preorders, rentals, etc.: Wait for your memberships, preorders, movie rentals, or season passes to complete and for pending store credit refunds to process.
- Payment method: Ensure that you have a payment method for your new country or region.
- Apps, music, movies, TV shows, etc.: Redownload all of your content, be it apps, music, books, movies, or TV shows. Some of them might not be available in your new region.
Changing Apple ID Region on Your iPhone
Now, to change your Apple ID region using your iPhone.
- Go to Settings.
- Tap your name at the top.
- Go to “Media & Purchases.”
- Tap “View Account.”
- Sign in with your Apple ID password.
- Select “Country/Region.”
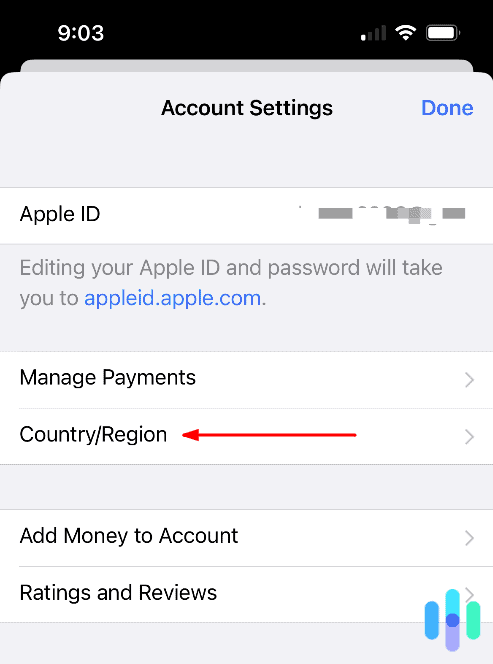
- Tap “Change Country/Region.”
- From the list, select your new country or region.
- Review and agree to the terms and conditions.
- Select a payment method and enter your payment information.
Changing Apple ID Region on Your Mac or PC
You can also change your Apple ID region using a computer.
- Launch the Music app or iTunes.
- Click “Account” in the menu bar.
- Select “View My Account.”
- Sign in with your Apple ID.
- On the account information page, click “Change Country or Region.”
- Select your new country or region.
- Review and agree to the terms and conditions.
- Enter your payment information.
Changing Apple ID Region Using Any Browser
Finally, you can change your region online using any browser.
- On your browser, go to the Apple ID login webpage.
- Sign in to your Apple ID account page. You may need to verify your identity using your Mac, iPhone, iPod, or iPad.
- Under the Account section, click “Personal Information.”
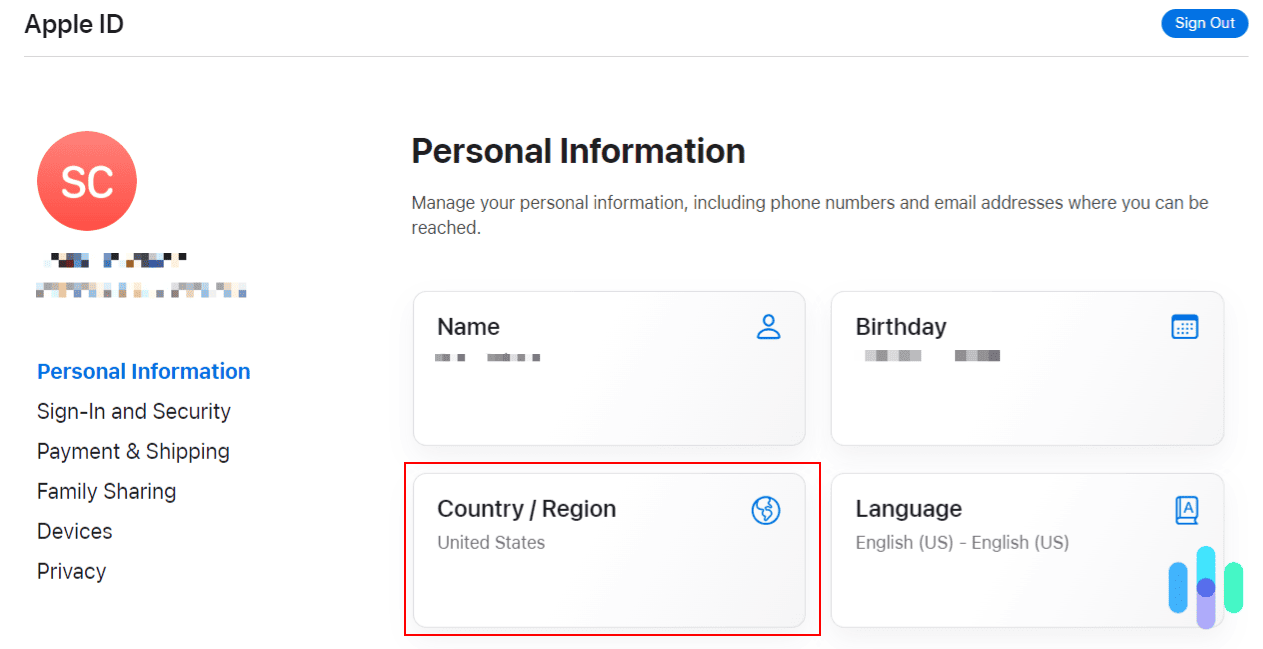
- Select your new country or region from the Country/Region menu.
- Follow the on-screen instructions.
- Set your payment method and enter your payment information.3
FYI: You can change your Apple ID back to your real location afterward, but you can’t update apps that are not available in your region. That means you’ll need to change your Apple ID region again if you want to update apps you’ve downloaded.
How To Change Your iPhone’s GPS Location Temporarily
As we all know, Apple doesn’t like its users tinkering with iPhones’ system settings, so faking your iPhone’s GPS location is a bit trickier and requires more effort than with Androids. With an Android device, you can just download a GPS changing app from Google Play. With an iPhone, you’ll need computer programs, hardware, or coding knowledge.
However, once you’ve altered your GPS location successfully, you will be able to fool apps and services that even VPNs can’t. Stay-at-home Pokemon Go, anyone?
Option 1: Use Computer Programs.
For most people, the easiest way to change your GPS location is with computer programs. There are several GPS changing programs, such as iAnyGo and MobiAnyGo. These programs cost money, but there are always free trials in case you want to try them out first.
| Features | iAnyGo | MobiAnyGo |
|---|---|---|
| Version compatibility | iOS 14 or older | iOS 14 or older |
| Compatible computers | Windows, Mac | Windows |
| Requires iPhone app? | No | No |
To use iAnyGo, you’ll need a Mac or Windows computer. iAnyGo can change your GPS locations for iPhones running iOS 14 or older, and you don’t need any additional apps on your iPhone. Here’s how to change the location using iAnyGo:
- Launch the iAnyGo program on your computer.
- Select the first icon on the left panel. The main panel should say “Change Location.”
- Connect your iPhone to your computer via USB cable.
- Unlock your iPhone.
- On your computer, hit “Enter.”
- On your iPhone, tap “Trust” if a notification pops up with a message asking you to “trust this computer.”
- Go back to the iAnyGo program and enter the address or GPS coordinate you want to change your location to.
- Click “Start To Modify.”4
MobiAnyGo is similar to iAnyGo in many ways. It’s also capable of changing GPS locations for iOS 14 iPhones, and it doesn’t require any additional apps. All you need is the MobiAnyGo program on your Windows computer; the Mac version is not yet available. Here’s how to use MobiAnyGo:
- Launch the MobiAnyGo app on your Windows computer.
- Connect your iPhone via USB cable.
- Click “Start.” A map with your current location will appear.
- Move the pin to change locations, or enter the address in the search bar.
- Click “Move.”5
Option 2: Edit a PLIST File (iOS 10 or Older).
Another option to change your GPS location that requires a computer program and some coding knowledge is to use your iPhone backup to edit a PLIST file. For this, you’ll need a Windows computer and the 3uTools program.
Keep in mind that changing your iPhone’s backup in any way and amending it to your current iPhone settings may change or even destroy some of your files. Proceed at your own risk:
- Download and install the free 3uTools program.
- Connect your iPhone to your computer via USB cable.
- On your computer, click “iDevice.”
- Click “Backup/Restore.”
- Select “Backup iDevice.”
- Once the backup is done, go back to Backup/Restore and click “Backup Management.”
- Select the latest backup data.
- Click “View Now.”
- In the Backup Viewer window that pops up, click “Apps.”
- Scroll down to the “AppDomain-com.apple.Maps” folder.
- Click “Library.”
- Click “Preferences.”
- Open the “com.apple.Maps.plist” file.
- Scroll down to the bottom of the text editor.
- Right above the last two lines,
/dictand/plist, copy and paste the code below. Make sure to align it with the code lines directly above it:
- Click “Save.”
- Click “Backup/Restore.”
- Select “Restore,” then “Restore Data.”
- Choose the data you just revised and click “Restore Now.”
- Once you’re done, launch the Maps app on your iPhone.
- Input any location you want to jump to.
- Scroll down and tap “Simulate Location.”6
Option 3: Use GPS Changing Hardware.
The last option, which is often the most expensive, requires GPS changing hardware that you’ll need to plug into your iPhone’s Lightning connector. Once it’s plugged in, just use the device’s companion app to change your iPhone’s location. The hard part is the cost, as GPS changing hardware can run you upward of $200. For example, the Gfaker Phantom sells for $279.7
Although expensive, hardware-based solutions have advantages over software-based solutions. For one, they’re mobile; you don’t need a computer every time you want to change locations.
GPS changing hardware is also harder to detect. If you’re playing location-based games like Pokemon Go, you could get banned for using software to change your location. Learn more about how to change your Pokemon Go phone location.
How To Turn Off Location on iPhone
In some cases, you don’t actually need to change to a specific location on your iPhone; you just need to hide your location from the prying eyes of the apps you’ve installed. Well, as a bonus, we’ll teach you how to change your privacy settings to prevent a location-based app from tracking your location:
- Open the Settings app.
- Select “Privacy & Security.”
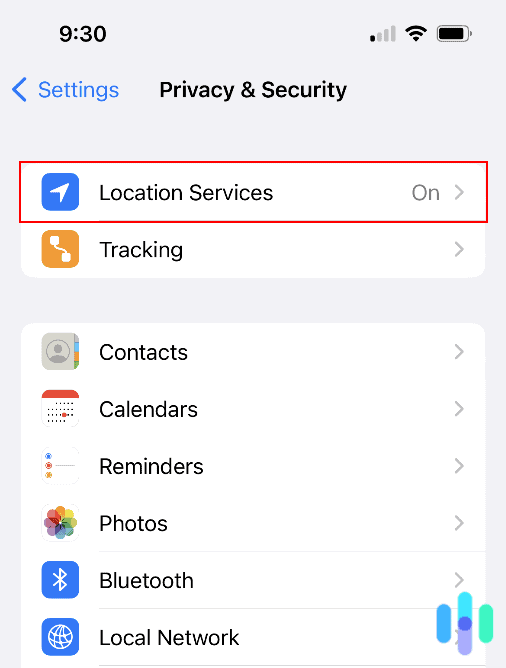
- Go to “Location Services.” You’ll see a list of apps that have requested access to your location.
- Select the apps you want to stop from seeing your location data.
- Tap “Never.”
For parents, we recommend keeping the location services of your kids’ iPhones off aside from sharing their location with you. This keeps apps like Snapchat from showcasing their location to everyone on their friends list. Take it from us, not everyone on your Snapchat friends list is actually a friend you know. Combine this with strong iPad and iPhone parental controls to keep your kids safe online and offline.
Recap
Whatever your reasons for changing your iPhone’s location, there are solutions that will work for you. As you can see, it’s not that hard to change location on iPhones. You just need to know which approach to use, whether that’s connecting to a VPN, changing Apple ID regions, or using GPS changing software and hardware.
FAQs
Before we end this article, let’s answer some of the most common questions about changing location on iPhones.
-
Can you change your location on your iPhone?
Yes, you can change your location on your iPhone using VPNs or GPS changing hardware and software, or by changing your Apple ID’s country or region. VPNs work when you want to change your location by changing your IP address. Changing Apple ID regions works for those who want to download apps from the App Store that are not available in their countries.
-
How do I change my current location on my iPhone?
To change your current location on your iPhone, follow these steps:
- Go to the App Store and search “VPN.”
- Download a VPN app.
- Sign in or create an account.
- Agree to the notification asking permission to create a VPN profile for your iPhone.
- Select a VPN server location.
- Establish a VPN connection. The VPN will give you a new IP address, which essentially changes your current location in the eyes of websites and apps that can see your IP address.
Alternatively, you can use GPS changing software or hardware to change your current location.
-
How do I change my VPN location on my iPhone?
To change your VPN location on your iPhone:
- Open your VPN app.
- Select a VPN server in the country you want to change your VPN location to.
- Tap “Connect.”
-
Does GPS changing software work?
Yes, GPS changing software works, although you’ll need to buy the software to use it continuously, as well as a laptop or computer for every time you want to change location.
-
Will changing my iPhone location change my Find My iPhone location?
To change your Find My iPhone location, you’ll need to change your iPhone’s GPS location. Simply connecting to a VPN isn’t enough to change your Find My iPhone location since Apple gets your location data from your phone’s GPS data or the Wi-Fi network you’re currently connected to.